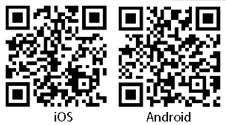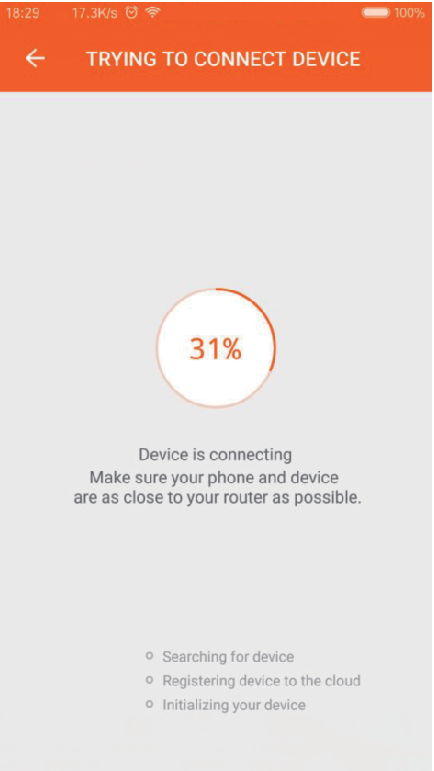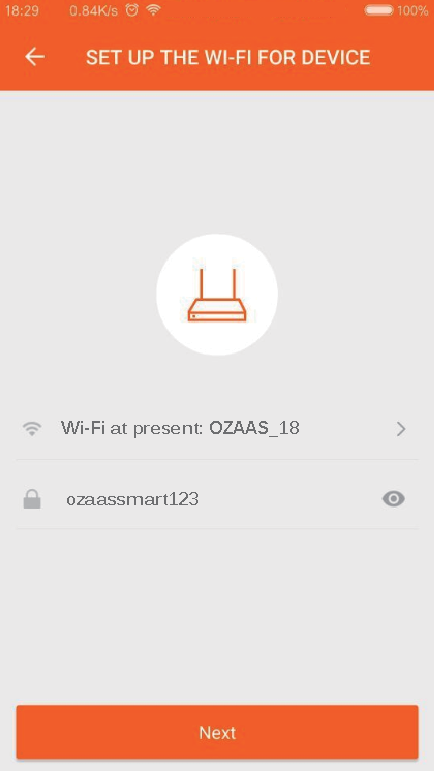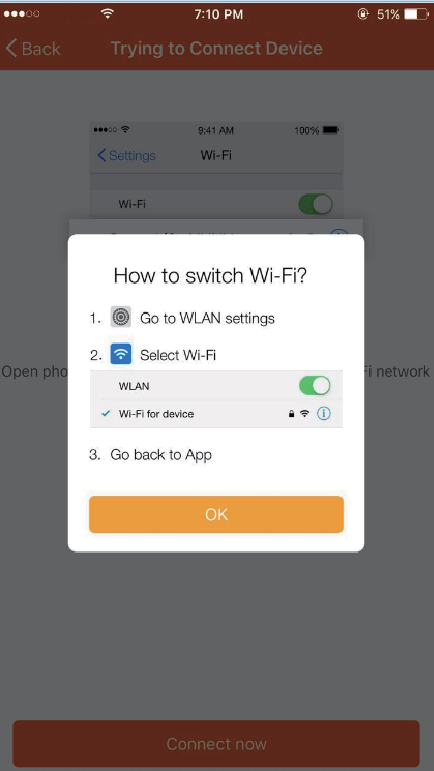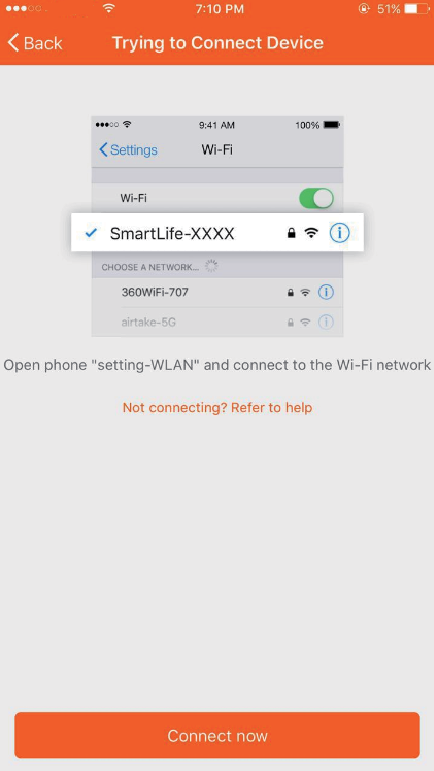OZAAS SMART DEVICES - USER MANUAL
SETTING OZAAS SMART APP
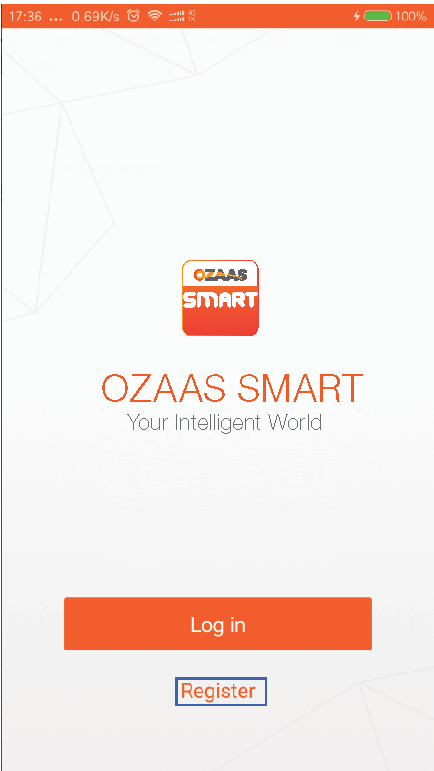
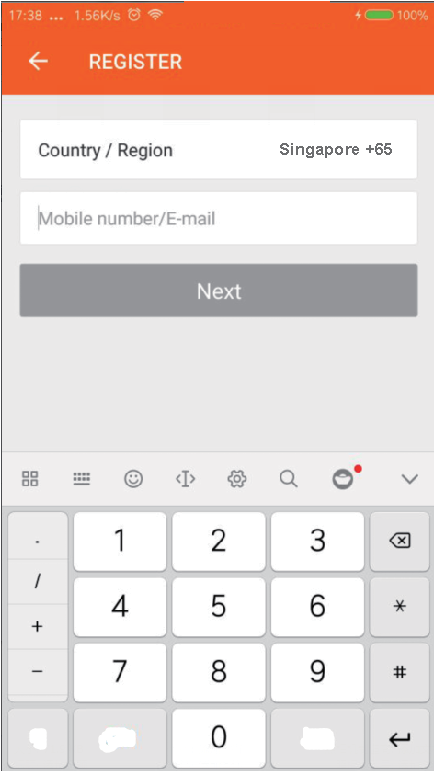
Once you’ve downloaded or scanned the QR code, the app will request you to register your device. Enter your phone number or email and select your country of residence. If you have entered your phone number, you will receive a text with a registration code. If you have selected email, please create a password.
Input the Registration Code received via text if you’ve used your phone number or create password if you’ve used email address
ADDING A NEW DEVICE IN QUICK CONNECTION
Make sure the Wi-Fi smart device is on standby (the blue light button flashes 2 times per second if the smart device is plugged in/ switched on) after it has been plugged in to the socket.Otherwise, you should hold the power button for 6 seconds to reset the device (for plug or switch). Bulb’s power supply should be turned on/off continuously 3 times.
The smart Wi-Fi devices only supports2.4GHz Wi-Fi router.
*Open app and click "+" to add device.
*Select Wi-Fi network, input Wi-Fi password, connect and click.
*Once connected, the app will enable a connection to the device. Click "OK".
ADDING A NEW DEVICE IN AP MODE
* Press “+” in the main menu of app.
* Click “AP mode” and press Next Step in Add device.
* Select Wi-Fi and input Wi-Fi password, press ‘Next’in Set up Wi-Fi for device.
* Press ‘Connect’ now.
* Go to WLAN setting in your smart phone and select the “SmartLife xxx” for your WiFi, no need toinput password once you select the “smartLifexxx”(you can directly connect it if your OS is Android):
* Go back to the app and press “connect” device name is “SmartLife xxx”, and confirm device.
FAQ
1.Please check whether the device is powered on;2. Check whether your phone is connected via Wi-Fi;
3. Check if device is ready for configuration. To getthe device ready before configuration, manually press the device to get it ready. Please refer to “Product Instructions” or Device Reset Instruction for details. Each time you add a device, reset the Wi-Fi to get the device ready for configuration and make sure the router is working properly.
4. Check routers or related: If router is a dual-bandrouter, select 2.4GHz network and add device. You will also need to enable router’s broadcasting function.Set up wireless router: Set encryption method asWPA2-PSK and authorization type as AES, or setboth as auto. Wireless mode cannot be 11 n only.To get a strong Wi-Fi signal, please keep device and route within a certain distance. Please refer to you Wi-Fi router manuals for settings. Check if connected devices have reached the maximum limitation of router’s connection. If so, please try by turning off the Wi-Fi connection of some devices. Router’s wireless MAC filtering function is enabled. Remove the device from the filter list and make surethat router is not prohibiting device from connection.
5. Make sure the password entered in APP is correct when adding a new device.
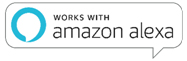
PAIRING YOUR DEVICE WITH AMAZON ALEXA
SETTING ALEXA APP
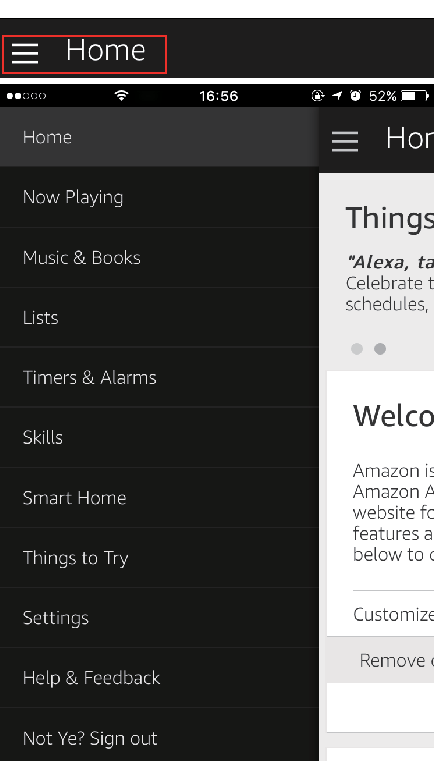
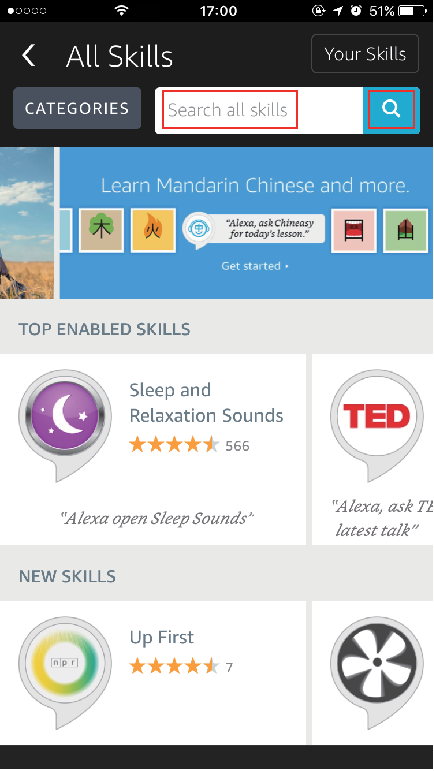
3. Select "Ozaas Smart"
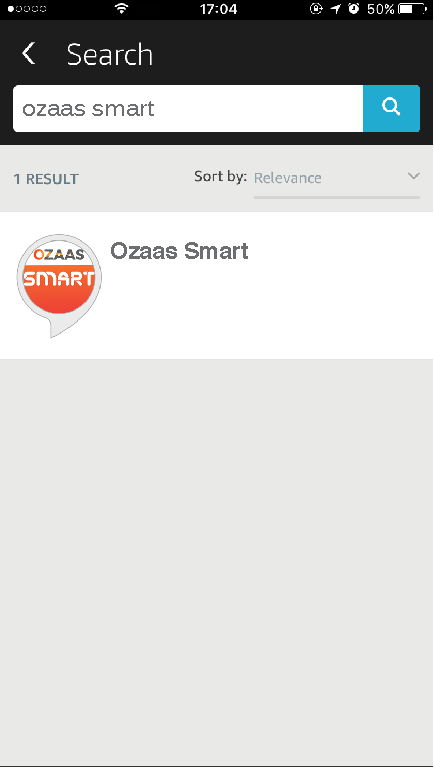
4. Select 'enable'
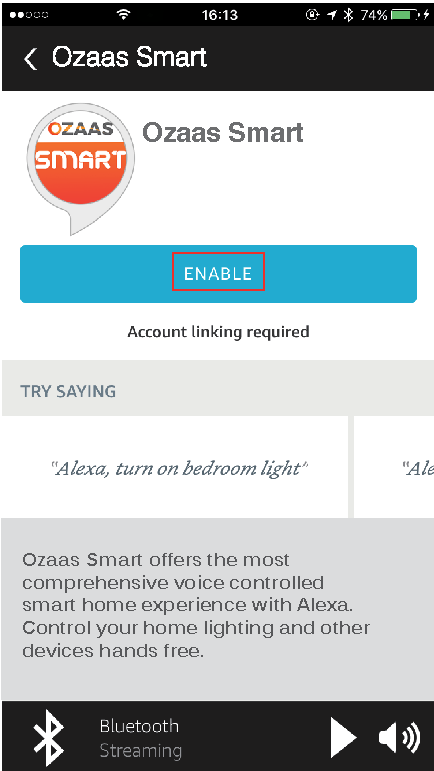
5. Select your country, input your "Ozaas Smart" App account and password with which you have registered.(Attention: this is not the account and password of Alexa App). Select 'Link now'
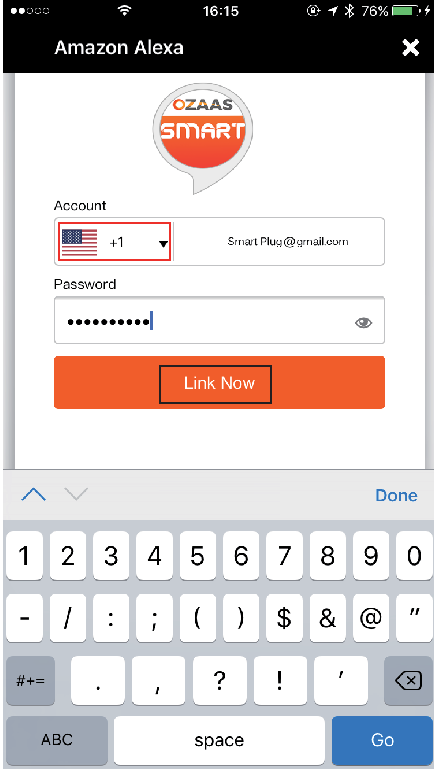
6. Set up complete, click 'close'
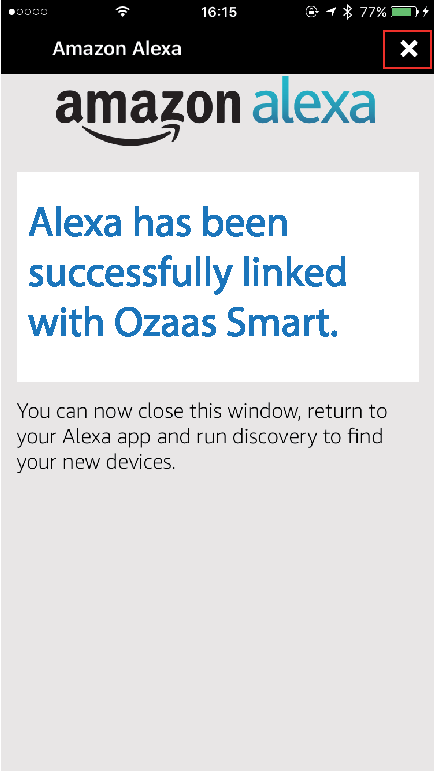
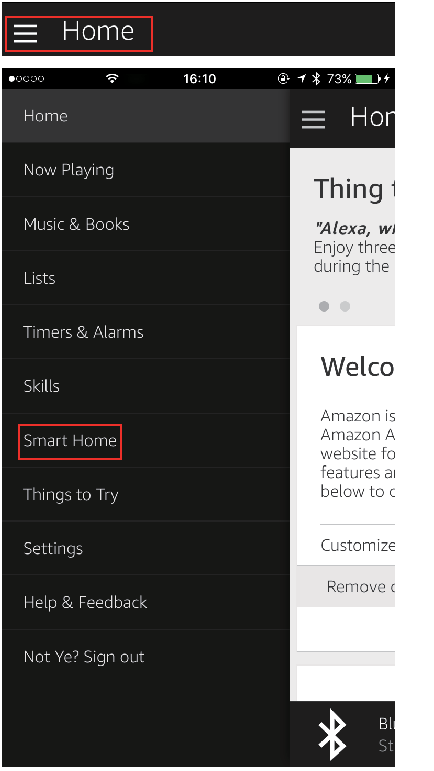
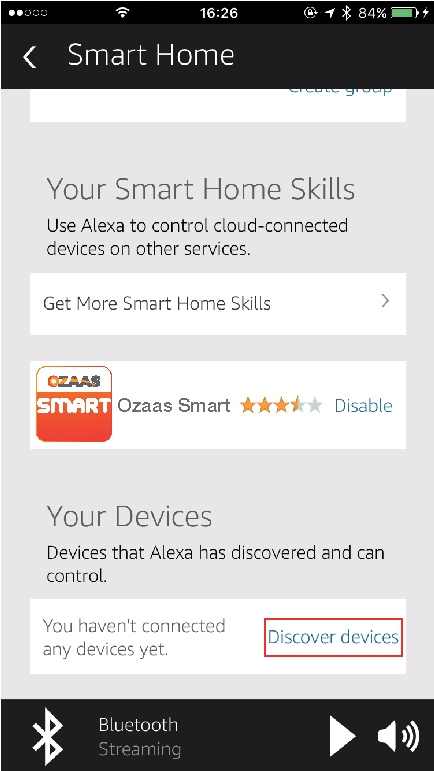
9. Search for the device
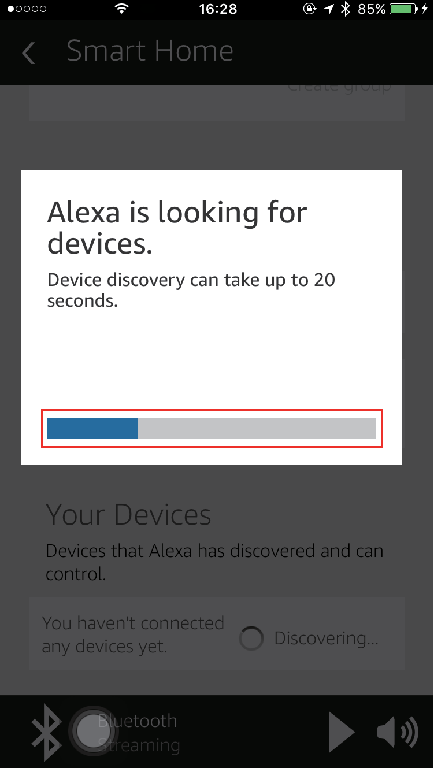
10. Find the device
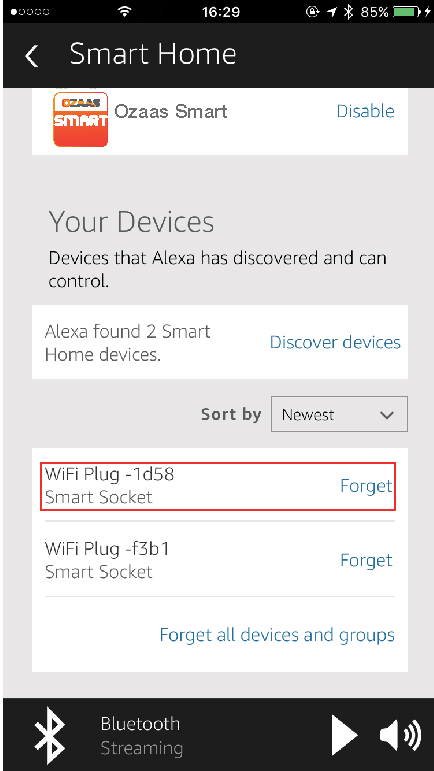
11. Move to the top of the screen, click ‘Create Group’ to name device.

12. Input your preferred name, such as 'Living Room'. If you have 2 smart devicesor more devices, please select one of them and click 'Save'
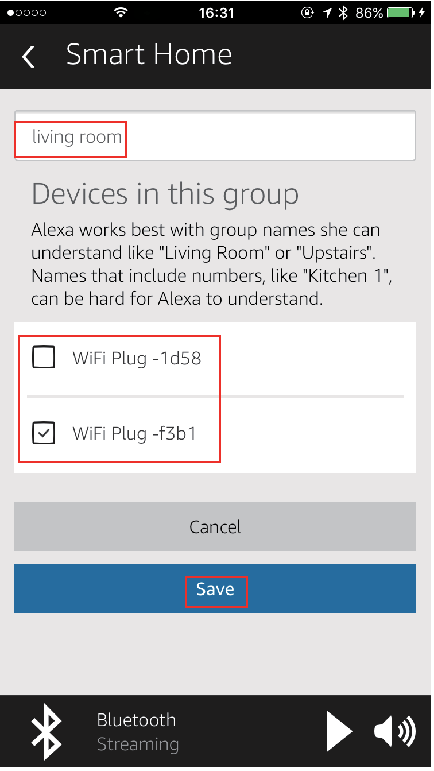
13. If you have two or more than two devices, please continue to click ‘create group’ to name the next smart device.

14. Enter the next device name, such as ‘dining room’ , Select one device and click Save
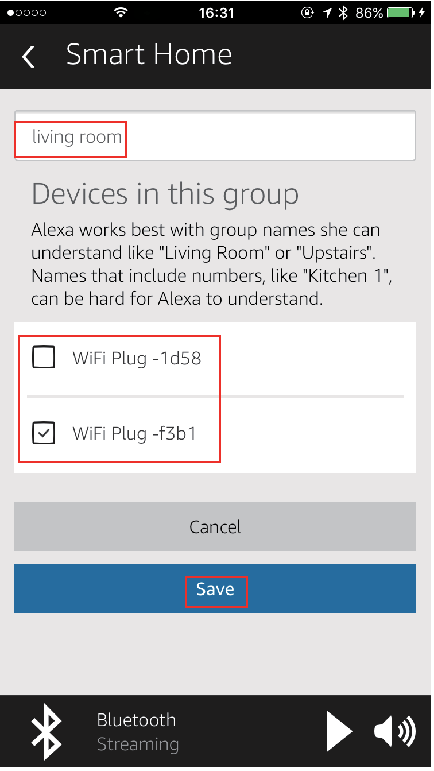
Now, you can use Alexa to control two different smart plugs with commands such as - “Alexa, turn on the living room/ Alexa, turn on the dining room. Alexa will turn on differentdevices separately. When you say “Alexa, turn off the living room / Alexa, turn off the dining room. Alexa will turn off the different devices separately.
For any further information, please contact us at support@ozaas.com